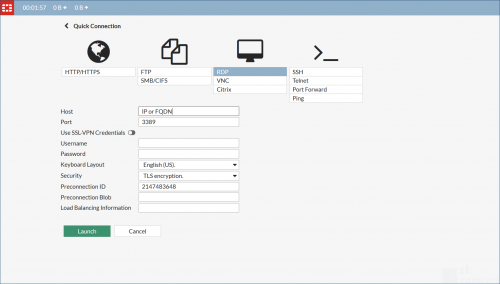How to use the SSL VPN portal: Difference between revisions
Jump to navigation
Jump to search
No edit summary |
No edit summary |
||
| (9 intermediate revisions by the same user not shown) | |||
| Line 2: | Line 2: | ||
== Introduction == | == Introduction == | ||
You must apply for a username and password. | |||
| | ||
| Line 10: | Line 8: | ||
== Solution == | == Solution == | ||
There is no need to install software on your computer. | |||
Open the web browser of your choice and open [https://portal.comcert.com https://portal.comcert.com] | |||
| | ||
[[File:SSLVPN Login.png|border|center|300px|SSLVPN_Login.png]] | |||
| |||
Type your username and password and click login. | |||
| | ||
[[File:SSLVPN Home.png|border|center|500px|SSLVPN_Home.png]] | |||
| |||
Click on '''Quick Connection''' and select either '''RDP''' to access Windows resources or '''SSH''' to access Linux resources. | |||
| | ||
[[File:SSLVPN QuickConnect.png|border|center|500px|SSLVPN_QuickConnect.png]] | |||
| |||
In the screen below we've selected '''RDP'''. | |||
When selecting '''RDP''' you MUST use the drop-down menu '''Security''' and select '''TLS encryption'''. | |||
Type the name or the IP address of the resource and click '''Launch'''. | |||
| |||
[[File: | [[File:SSLVPN RDP.png|border|center|500px|SSLVPN_RDP.png]] | ||
| | ||
Latest revision as of 20:25, 25 January 2019
Introduction
You must apply for a username and password.
Solution
There is no need to install software on your computer.
Open the web browser of your choice and open https://portal.comcert.com
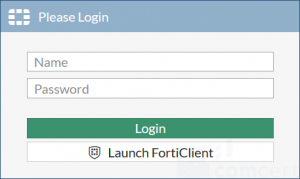
Type your username and password and click login.
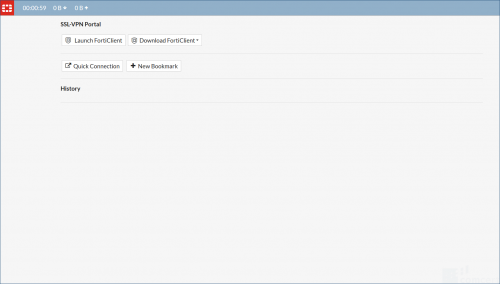
Click on Quick Connection and select either RDP to access Windows resources or SSH to access Linux resources.
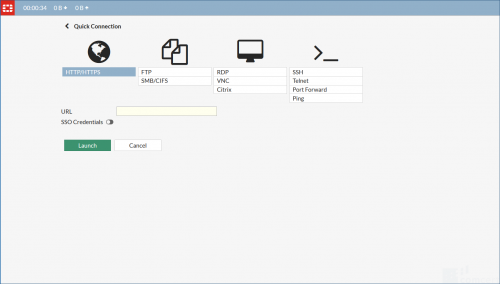
In the screen below we've selected RDP.
When selecting RDP you MUST use the drop-down menu Security and select TLS encryption.
Type the name or the IP address of the resource and click Launch.