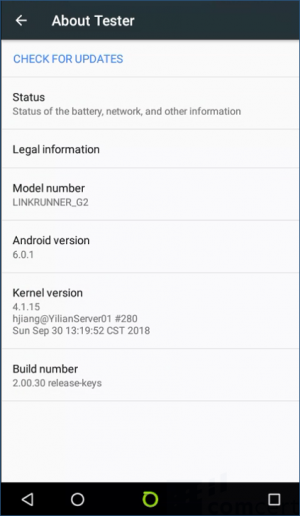Upgrade procedure for non Link-Live users: Difference between revisions
Jump to navigation
Jump to search
No edit summary |
No edit summary |
||
| (5 intermediate revisions by the same user not shown) | |||
| Line 2: | Line 2: | ||
== Introduction == | == Introduction == | ||
If your unit is claimed to Link-Live then we highly recommend | | ||
{{#invoke:Message box|ambox |type=content|text=If your unit is claimed to Link-Live then we highly recommend following the 'regular' Firmware Update procedure via Device Settings.}} | |||
| |||
If for any reason your unit is not claimed in Link-Live, then you will need to follow this manual update procedure. | |||
| | ||
| Line 8: | Line 14: | ||
== Solution == | == Solution == | ||
*Download the latest firmware from MyNetscout [https://enterprise.netscout.com/support/downloads/55999/LinkRunner+G2+Smart+Network+Tester here] | *Download the latest firmware from MyNetscout [https://enterprise.netscout.com/support/downloads/55999/LinkRunner+G2+Smart+Network+Tester here] | ||
*Power off your | *Don't unzip; just copy the zip file to the micro SD card provided with the unit | ||
*Power off your LRG2 unit | |||
*Press and hold (at the same time) the volume-up button and the power button on your LRG2 unit | *Press and hold (at the same time) the volume-up button and the power button on your LRG2 unit | ||
*The LRG2 unit will power on and enter recovery mode | *The LRG2 unit will power on and enter recovery mode | ||
*Use the volume buttons up/down to select “apply update from SD card”, and use the power button to confirm the selection | *Use the volume buttons up/down to select “apply update from SD card”, and use the power button to confirm the selection | ||
| |||
[[File:LRG2RecoveryMode.png|border|center|300px|LRG2RecoveryMode.png]] | |||
| |||
* | *Use the volume buttons up/down to select the LRG2 firmware that you copied to the micro SD card and select upgrade | ||
| | ||
[[File:LRG2ManualUpdate.png|border|center|300px|LRG2ManualUpdate.png]] | |||
| | ||
| *Restart your LRG2 unit. | ||
*After power-up, on the Home screen enter '''Device Settings '''>'''About Tester '''>'''CHECK FOR UPDATES''', and check if the version number been updated to the latest version | |||
| | ||
[[File:LRG2AboutTester.png|border|center|300px|LRG2AboutTester.png]] | |||
Latest revision as of 19:21, 8 January 2019
Introduction
| If your unit is claimed to Link-Live then we highly recommend following the 'regular' Firmware Update procedure via Device Settings. |
If for any reason your unit is not claimed in Link-Live, then you will need to follow this manual update procedure.
Solution
- Download the latest firmware from MyNetscout here
- Don't unzip; just copy the zip file to the micro SD card provided with the unit
- Power off your LRG2 unit
- Press and hold (at the same time) the volume-up button and the power button on your LRG2 unit
- The LRG2 unit will power on and enter recovery mode
- Use the volume buttons up/down to select “apply update from SD card”, and use the power button to confirm the selection
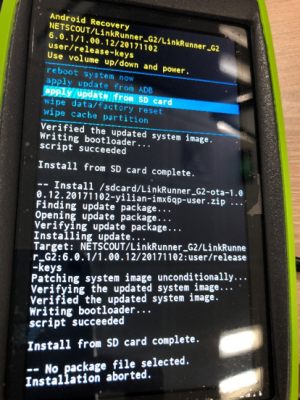
- Use the volume buttons up/down to select the LRG2 firmware that you copied to the micro SD card and select upgrade

- Restart your LRG2 unit.
- After power-up, on the Home screen enter Device Settings >About Tester >CHECK FOR UPDATES, and check if the version number been updated to the latest version