Enable Remote Desktop on OptiView XG Tablet PC: Difference between revisions
No edit summary |
No edit summary |
||
| Line 18: | Line 18: | ||
=== Step 1: open Computer Management === | === Step 1: open Computer Management === | ||
On Windows 10 | On Windows 10: right-click the windows logo in the bottom left corner of the desktop | ||
On Windows 7 | On Windows 7: | ||
| | ||
| Line 29: | Line 29: | ||
*Richt-click the '''Users''' folder in the right pane and select '''New User...''' | *Richt-click the '''Users''' folder in the right pane and select '''New User...''' | ||
*Fill in the fields accordingly to the screenshot below and click '''Create''' | *Fill in the fields accordingly to the screenshot below and click '''Create''' | ||
| |||
[[File:ComputerManagementRdesktopCreateNewUser.png|border|center|800px|ComputerManagementRdesktopCreateNewUser.png]] | |||
| | ||
| Line 45: | Line 49: | ||
Close Computer Management | Close Computer Management | ||
| |||
[[File:ComputerManagementRdesktopAdministrators.png|border|center|800px|ComputerManagementRdesktopAdministrators.png]] | |||
| | ||
Revision as of 11:35, 29 December 2017
Introduction
Although OptiView XG comes with an application called Remote User Interface, many applications that run on OptiView Tablet PC - like the AriMagnet suite of products - are not available through that RUI.
This procedure describes how to set up remote desktop on the OptiView Tablet PC to use applications like AirMagnet WiFi Analyzer and Airmagnet Spectrum XT remotely.
Solution
Important do's and don'ts
The user Optiview has no password and therefore cannot be used for Remote Desktop access. Do not tamper with or modify the profile settings of user Optiview. Altering its settings may have consequences for all applications. Please remember that OptiView Tablet PC should never be made member of a Windows domain.
Step 1: open Computer Management
On Windows 10: right-click the windows logo in the bottom left corner of the desktop
On Windows 7:
Step 2: create a user rdesktop with an easy to remember password
- Click Local Users and Groups in the left pane
- Richt-click the Users folder in the right pane and select New User...
- Fill in the fields accordingly to the screenshot below and click Create
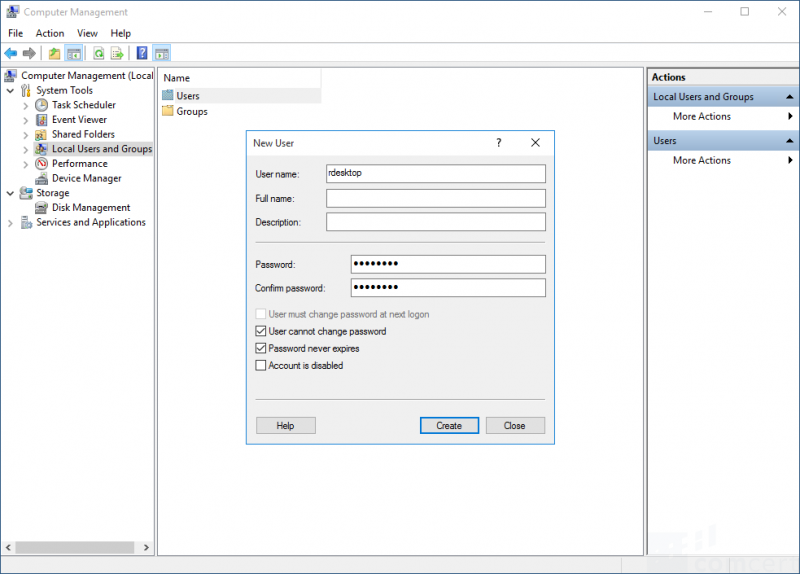
Step 3: make rdesktop a local administrator
This step is required!
- Double-click the Users folder
- Right-click rdesktop and select Properties
- Select the Members Of tab and click Add...
- Type 'Administrators' in the object names field en click Check Names
- Click OK
Close the rdesktop Properties dialog by clicking OK
Close Computer Management
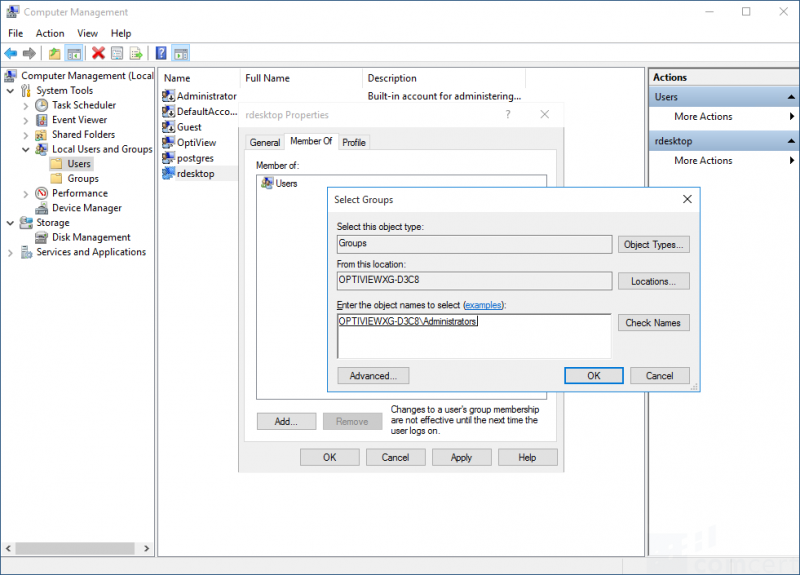
Step 4: connect to OptiView Tablet PC Remote Desktop
You should now be allowed to connect to he Remote Desktop. It is prefereble to connect to the management port but can connect to any OptiView interface.
The desktop will look different and most shortcuts are be missing. Launch the desired programs via menu Start.
Make sure to logoff properly at the end of the session so resources are not waisted and others can connect without any issues.