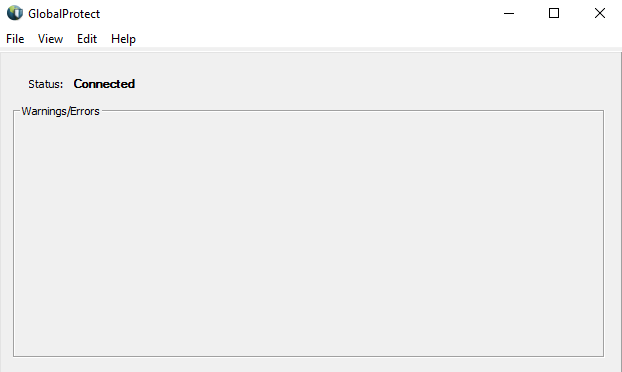How to use the SSL VPN portal: Difference between revisions
Jump to navigation
Jump to search
No edit summary |
No edit summary |
||
| Line 16: | Line 16: | ||
| | ||
After the download has completed, go to your download folder and execute the installer. Accept all the defaults. | After the download has completed, go to your download folder and execute the installer. Accept all the defaults. | ||
When the installation has completed, login to the client by entering your credentials a second time. | |||
[[File:GlobalProtectPortalLogin.PNG|frame|center|800px]] | |||
| | ||
When the connection is successfull, you read '''Connected''' in the top left corner of the screen. | |||
If there is any problem connecting to the portal, check the IP address on the PANGP Virtual Ethernet Adapter and computer's routing table. | |||
[[File:GlobalProtectPortalConnected.PNG|frame|center|800px]] | |||
| | ||
Revision as of 13:01, 8 September 2017
Introduction
Before you can connect to the COMCERT extranet, you must apply for a username and password. If the software on your laptop or computer is outdated, or deemed inadequate, you may still be refuced access.
Solution
First time users
Go to the portal website, login and download the client.
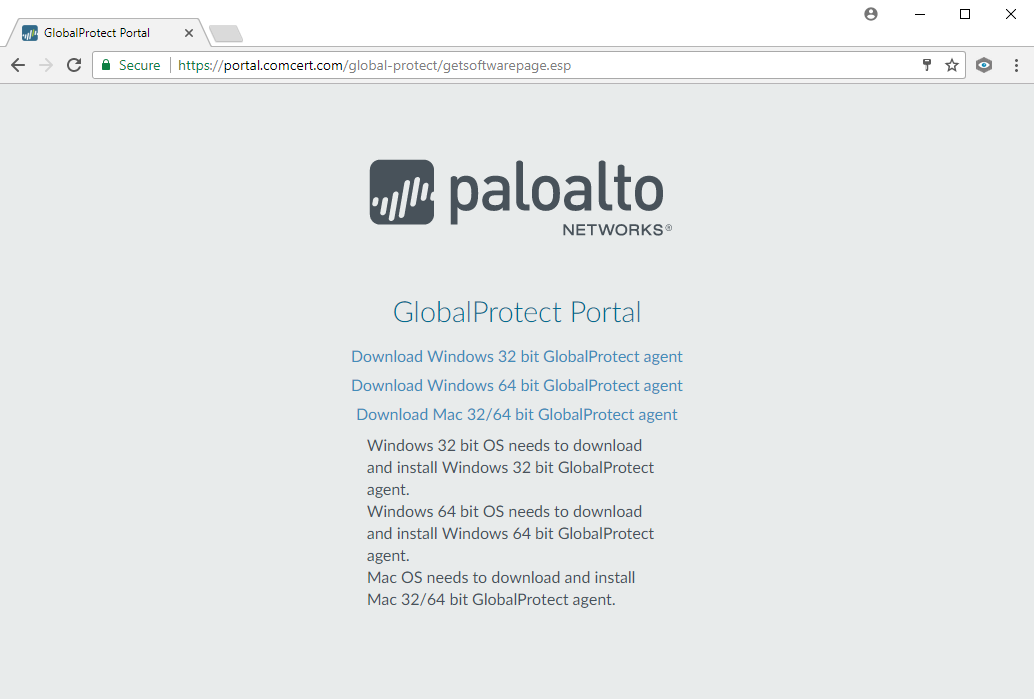
After the download has completed, go to your download folder and execute the installer. Accept all the defaults.
When the installation has completed, login to the client by entering your credentials a second time.
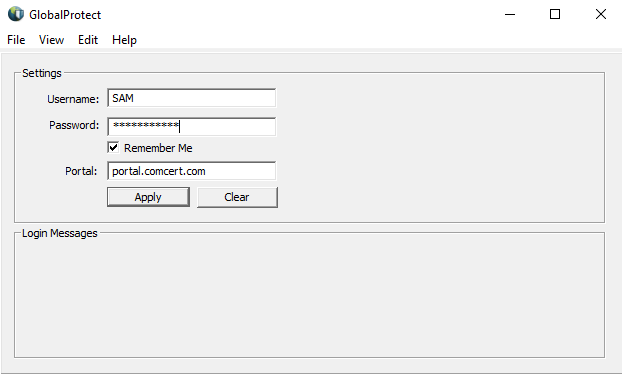
When the connection is successfull, you read Connected in the top left corner of the screen.
If there is any problem connecting to the portal, check the IP address on the PANGP Virtual Ethernet Adapter and computer's routing table.