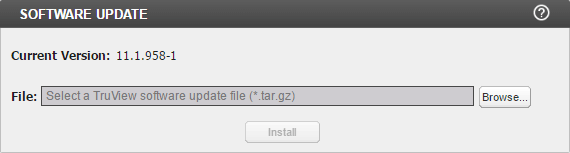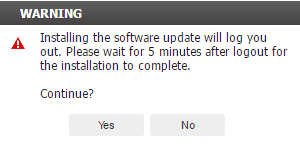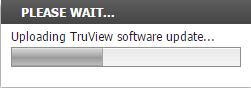Upgrading to a new software version: Difference between revisions
No edit summary |
No edit summary |
||
| Line 16: | Line 16: | ||
== <span style="font-family:verdana,geneva,sans-serif;">Backup</span> == | == <span style="font-family:verdana,geneva,sans-serif;">Backup</span> == | ||
<span style="font-family:verdana,geneva,sans-serif;"> | <span style="font-family:verdana,geneva,sans-serif;">{{#invoke:Message box|ambox |type=content|text=Before continuing, make a backup of your configuration.}}</span> | ||
== <span style="font-family:verdana,geneva,sans-serif;">Read</span> == | == <span style="font-family:verdana,geneva,sans-serif;">Read</span> == | ||
| Line 44: | Line 44: | ||
<span style="font-family:verdana,geneva,sans-serif;">Return after 5 minutes and go back to '''Administration > ADMIN > Software Update''' to see if the software is installed correctly.</span> | <span style="font-family:verdana,geneva,sans-serif;">Return after 5 minutes and go back to '''Administration > ADMIN > Software Update''' to see if the software is installed correctly.</span> | ||
<span style="font-family:verdana,geneva,sans-serif;"> | <span style="font-family:verdana,geneva,sans-serif;">{{#invoke:Message box|ambox |type=content|text=It is strongly recommended to immediately make another configuration backup.}}</span> | ||
| | ||
Revision as of 14:31, 18 October 2016
Introduction
This procedure describes the process of updating the TruView. You only need to upgrade the TruView Central (TVC) via the WebUI with the use of a single archive. The other components of the TruView system, like the TruView Packet (TVP) and the TruView Flow (TVF), will get their embedded software from the TVC automatically when they restart automatically at the end of the update process. This is true for TruView appliances (TVA) as well as for TruView distributed systems (TVC+TVP+TVF).
Solution
Download
Download the latest software release from the Netscout repository. Contact TAC if needed. You should find a single file with a *.tar.gz extension and the release notes. Download both files (DON'T unzip) and store them in a local file on your computer.
Login
Login to the portal with administrator privileges and go to the Administration Section by clicking the gear icon in the upper right corner of the screen.
Backup
| Before continuing, make a backup of your configuration. |
Read
Read the release notes carefully to see if your system meets the criteria for immediate upgrade to the desired release. In some rare cases, you may have to update to an intermediate release before you can update to the most recent release. If that's the case, wait for at least one hour between upgrades.
Update
Select Software Update from the menu on the left. You may have to expand the Admin section by clicking on the triangle to the left. The SOFTWARE VERSION popup will appear, showing the current installed version:
Click Browse and point to the *.tar.gz file you've downloaded in step one. Read the WARNING and press Yes to continue or No to terminate the update process:
Click Install and witness the upload of the software:
Once the uploading is complete, you are logged-out from the portal and you see this message on the portal's welcome page:
Now it's time to have a coffee...
Return after 5 minutes and go back to Administration > ADMIN > Software Update to see if the software is installed correctly.
| It is strongly recommended to immediately make another configuration backup. |