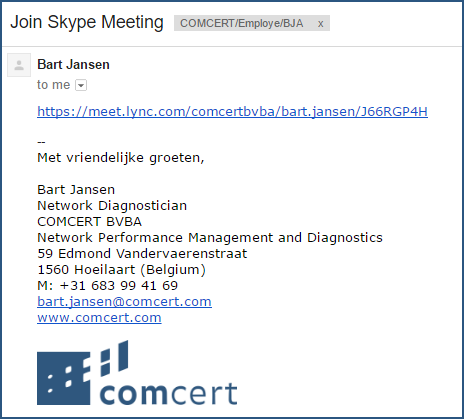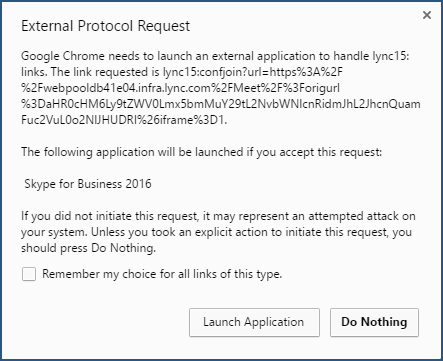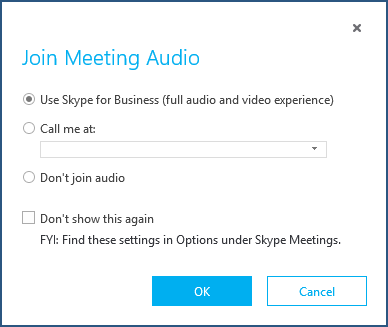How to answer to a Skype for Business Meet Now Request
Introduction
| When you have Skype or Skype for Business running on your computer, you must logout before continuing. Do this now. |
This document was made using Skype for Business (SfB) 2016. The screen shots for other versions may vary slightly.
Solution
1) An invitation for the meeting is send to you by e-mail. The message looks like this:
2) Click the hyperlink embedded in the message (starting with https://meet.lync.com/comcertbvba/...).
3) For those who don’t have installed on their computer skip to item 6.
4) For those who have SfB installed on their computer: the external protocol request dialog will appear.
Click ‘Launch Application’.
The following picture is the EPR by Chrome. Other browsers mat look different:
5) In the Join Meeting Audio dialog, select the radio button ‘Use Skype for Business (full audio and video experience)’ and click OK.
Audio and video are muted automatically once the meeting is started; it has to be unmuted explicitly:
6) For those who don’t have installed on their computer, a plugin has to be installed first.
7) If the presenter is asking you to share your desktop, click on the round blue button near the bottom of the window picturing a television and confirm.
8) Once desktop sharing is started, the presenter may ask you to pass control so he can drive your keyboard and mouse.
To allow this, click * on the square box near the top of the window and confirm.